Cara membuat Vexel dengan Photoshop
Sederhananya, Vexel Art adalah efek kartun pada sebuah foto yang
biasanya diaplikasikan pada foto portrait. Ada istilah lain namun
memiliki definisi yang sama yaitu Vector Art. Yang perlu diingat, baik
vexel maupun vector bukanlah sebuah style, namun mengacu ke medium. Ini
berarti dengan perangkat lunak apa yang digunakan untuk membuat art
tersebut. Vexel dibuat menggunakan bitmap (raster), contohnya Photoshop.
Sedangkan Vector menggunakan vector, contohnya Illustrator.
Nah, hal yang kamu perlukan yaitu:
Import swatches yang kamu unduh tadi dengan cara klik ikon yang ada di pojok atas kanan pada Swatches Panel > Replace Swatches > dan pilih swatches kamu.


Ini opsional, namun kamu boleh menamakan layer sesuai keinginan seperti yang saya lakukan di gambar atas.

Bagian yang ditandai kotak merah adalah yang paling vital. Mungkin di Photoshop versi lain (saya menggunakan versi CC 2015) memiliki tampilan sedikit berbeda. Namun inti dari opsi di atas adalah:

Beberapa cara penggunaan Pen Tool:

Cara untuk mengatasinya yaitu pilih titik yang menentukan kelengkungan (ditandai lingkaran merah di atas) dengan cara menekan alt+klik titik tersebut ke arah yang sesuai.
Lanjutkan ke area rambut lainnya hingga semua ter-cover. Tidak perlu terlalu detail, karena nantinya kita tetap bisa mengedit shape tersebut.

Rambut bagian depan telah selesai, semua titik telah tersambung, dan tersisa rambut di sisi kanan. Nah, di sini ada dua pilihan.
Sesuaikan dengan foto kamu.
Untuk melihat hasil sementara shape rambut yang kita buat, klik ikon mata yang ada di layer paling atas untuk menon-visible layer tersebut. Klik kembali untuk mem-visible dan kemudian pastikan lagi layer rambut yang aktif.

Ini adalah warna awal dan dapat diubah. Jadi tidak perlu panik jika warnanya berbeda.

Agar pengelolaan layer lebih mudah, buat grup berdasarkan bagian-bagiannya. Klik ikon Create a New Group (ikon ketiga dari kanan) yang ada di bawah Layer Panel. Drag ketiga layer tersebut lalu tempatkan ke grup baru tersebut.

Untuk coloring, klik dua kali pada thumbnail layer rambut dan Window Color Picker akan muncul. Sesuaikan menjadi:

Untuk layer rambut belakang, gunakan warna yang lebih gelap, misalnya #8c200e.
Bagian rambut telah selesai (detailnya bisa ditambah belakangan). Sekarang, lakukan hal yang sama untuk bagian wajah, mulai dari outline dan coloringnya. Sebelum membuat outline-nya, pastikan Path Operations-nya diset menjadi New Layer agar shape wajah yang dibuat berada di layer tersendiri. Susunan layer-nya (lihat di dua gambar di bawah) yaitu layer wajah berada di antara rambut bagian depan dan rambut belakang. Singkat cerita:

Untuk warna kulit (wajah dan leher) saya menggunakan warna #fce2c9, atau kamu juga bisa menggunakan warna sendiri di swatches. Sedangkan warna bajunya adalah #271428.
Oh iya, jangan lupa juga kelompokkan semua layer ke grupnya masing-masing. Sehingga susunannya:

Langkah selanjutnya adalah bagian mata, hidung, dan mulut. Tambahkan grup dengan nama mata yang letaknya di bawah rambut depan dan di atas wajah (di dalam grup kepala). Layer saat ini yang aktif adalah grup mata. Gunakan Pen Tool dengan Path Operations diset menjadi New Layer dan namakan, misalnya, outline.

Mulailah trace garis luar mata kiri. Jika semua sisi luar mata sudah selesai, maka sekarang trace sisi dalam mata. Namun Path Operations-nya diganti menjadi Substract Front Shape. Pilihan ini akan mengakibatkan path yang akan kita buat akan menghapus bagian path lainnya yang saling beririsan di layer yang sama. Ilustrasinya seperti ini:


Buat layer baru yang letaknya di bawah layer outline mata tersebut
dan namakan ‘bola mata’. Ubah Path Operations-nya menjadi New Layer lalu
buat area yang mengelilingi outline dan atur warnanya menjadi warna
putih.

Sekarang kita akan membuat iris matanya. Buat layer baru dan gunakan Elipse Tool. Secara default, Option Bar Elipse Tools akan mengikuti opsi dari Pen Tool sebelumnya. Buatlah sebuah lingkaran dengan sambil menekan tombol shift. Apakah lingkaran yang barusan kamu buat keluar dari area mata? Untuk menangani hal ini, gunakan clipping mask dengan cara klik kanan layer saat ini dan pilih Create Clipping Mask.

Selanjutnya buat efek bayangan matanya dengan cara buat sebuah layer baru dengan nama ‘shadow’ menjadi seperti ini:

Di sini saya akan mengenalkan teknik masking untuk menciptakan transisi warna. Klik ikon Add Layer Mask yang ada di bawah Layer Panel (ikon ketiga dari kiri). Maka akan muncul dua thumbnail di satu layer saat ini. Klik thumbnail kanan untuk memulai masking.

Gunakan Brush Tool (shortcut: b) dan atur Option Bar kamu menjadi seperti ini:

Usapkan daerah bayangan yang dibuat tadi secara perlahan. Lakukan seterusnya menggunakan teknik clipping dan masking serta menggunakan Pen dan Brush Tool.

Yang harus kamu ingat:

Nah, di titik ini sepertinya sudah lumayan sulit untuk menentukan gradiasi di wajah dan bibir. Untuk memudahkan menentukan area shading, gunakan Posterize dengan cara klik ikon Create New Fill or Adjustment Layer (ikon keempat dari kiri) yang ada di bawah Layer Panel > Lalu pilih Posterize. Atur sesuai dengan preferensi kamu hingga transisi bayangannya cukup jelas. Lakukan pula clipping layer posterize ini agar cukup gambar base nya saja yang terpengaruh (lihat gambar di bawah).

Sekarang beralih ke grup ‘mulut’ dan buat layer baru. Gunakan Pen Tool di area paling terang pada bibir lalu beri warna yang lebih terang dari warna dasarnya. Setelah itu gunakan Brush Tool setelah dibuat mask layer-nya.


Sampai proses ini kamu hanya perlu melancarkan saja mengenai
penggunaan Pen Tool, Brush Tool, masking, dan shortcut, serta beberapa
filter yang penting, dalam hal ini posterize.
Untuk detail kulit, kamu hanya perlu mengulang proses di atas dengan hanya menggunakan Pen dan Brush Tool dengan bantuan posterize agar menentukan kontur jadi lebih mudah. Oh oke, ga ‘hanya’ juga sih. By the way, tutorial ini masih terdapat banyak kekurangan karena masih banyak tips dan trik yang belum saya tahu mengenai Photoshop, khususnya di Vexel Art. Thank you.


Nah, hal yang kamu perlukan yaitu:
- Foto dengan kualitas bagus
- Kesabaran
- Udah
Langkah 1: Siapkan secangkir teh atau kopi
Kamu bisa langsung skip ke langkah 2.Langkah 2: Pilih Foto
Pilihlah foto yang memiliki resolusi besar dan kualitas yang bagus agar foto tidak pecah ketika diperbesar. Ini akan membuat prosesnya menjadi lebih mudah. Untuk langkah awal dalam belajar, disarankan menggunakan foto dengan pose yang sederhana dulu saja dan kita hanya fokus di wajah serta rambut. Di sini saya menggunakan foto Hayley Williams dari Paramore (kredit: Wallpoper).Langkah 3 (Opsional): Unduh Swatches
Swatches adalah sebuah palette warna yang nantinya akan memudahkan kita dalam memilih warna untuk artwork kita. Ada beberapa swatches default dari Photoshop, namun di sini saya menggunakan Swatches untuk warna kulit yang dibuat oleh DeviantNep di DeviantArt. Kamu bisa mengunduhnya terlebih dahulu di sini. Pastikan Swatches Panel sudah dimunculkan di Photoshop kamu. Jika belum, pilih menu Window > dan klik Swatches.Import swatches yang kamu unduh tadi dengan cara klik ikon yang ada di pojok atas kanan pada Swatches Panel > Replace Swatches > dan pilih swatches kamu.

Langkah 4: Atur Penempatan Layer
Klik ikon gembok di sisi kanan layer saat ini lalu duplikat layer dengan menekan ctrl+j. Kemudian buat sebuah layer baru dengan cara mengklik ikon kedua dari kanan di deretan ikon di bawah Layer Panel (shortcut aja. Tekan ctrl+shift+n) lalu langsung klik OK. Pastikan layer yang aktif adalah layer yang barusan kamu buat dan pastikan pula posisi semua layer seperti ini:
Ini opsional, namun kamu boleh menamakan layer sesuai keinginan seperti yang saya lakukan di gambar atas.
Langkah 5: Pen Tool
Di sini kita akan membuat shape dasar dari foto kamu. Gunakan Pen Tool dengan menekan tombol p lalu pastikan Option Bar-nya seperti ini:Bagian yang ditandai kotak merah adalah yang paling vital. Mungkin di Photoshop versi lain (saya menggunakan versi CC 2015) memiliki tampilan sedikit berbeda. Namun inti dari opsi di atas adalah:
- Mode yang digunakan adalah Shape
- Fill: Solid Color (dengan warna apapun)
- Strokes: No Color
- Path Operations: New Layer

Beberapa cara penggunaan Pen Tool:
- Jika bagian yang kamu trace merupakan lengkungan, pada klik berikutnya kamu tahan dan drag ke arah yang sesuai hingga membentuk garis lengkung.
- Jika kamu melakukan cara di atas, biasanya pada klik berikutnya garis yang tercipta tidak akan seperti yang kamu inginkan. Contohnya seperti yang ditandai lingkaran biru di bawah ini:

Cara untuk mengatasinya yaitu pilih titik yang menentukan kelengkungan (ditandai lingkaran merah di atas) dengan cara menekan alt+klik titik tersebut ke arah yang sesuai.
Lanjutkan ke area rambut lainnya hingga semua ter-cover. Tidak perlu terlalu detail, karena nantinya kita tetap bisa mengedit shape tersebut.

Rambut bagian depan telah selesai, semua titik telah tersambung, dan tersisa rambut di sisi kanan. Nah, di sini ada dua pilihan.
- Pertama: Ubah terlebih dahulu Path Operations pada Option Bar yang awalnya New Layer menjadi Combine Shapes. Ini dilakukan agar pada klik berikutnya path yang dibuat tidak langsung meng-generate layer baru, namun tetap di layer yang sama, yaitu rambut.
- Kedua: Tetap pada Path Operation New Layer. Klik saja di bagian rambut yang belum ter-cover dan selanjutnya layer baru akan di-generate. Lalu trace ke semua bagian rambut yang belum.
Sesuaikan dengan foto kamu.
Untuk melihat hasil sementara shape rambut yang kita buat, klik ikon mata yang ada di layer paling atas untuk menon-visible layer tersebut. Klik kembali untuk mem-visible dan kemudian pastikan lagi layer rambut yang aktif.

Ini adalah warna awal dan dapat diubah. Jadi tidak perlu panik jika warnanya berbeda.

Agar pengelolaan layer lebih mudah, buat grup berdasarkan bagian-bagiannya. Klik ikon Create a New Group (ikon ketiga dari kanan) yang ada di bawah Layer Panel. Drag ketiga layer tersebut lalu tempatkan ke grup baru tersebut.

Untuk coloring, klik dua kali pada thumbnail layer rambut dan Window Color Picker akan muncul. Sesuaikan menjadi:

Untuk layer rambut belakang, gunakan warna yang lebih gelap, misalnya #8c200e.
Bagian rambut telah selesai (detailnya bisa ditambah belakangan). Sekarang, lakukan hal yang sama untuk bagian wajah, mulai dari outline dan coloringnya. Sebelum membuat outline-nya, pastikan Path Operations-nya diset menjadi New Layer agar shape wajah yang dibuat berada di layer tersendiri. Susunan layer-nya (lihat di dua gambar di bawah) yaitu layer wajah berada di antara rambut bagian depan dan rambut belakang. Singkat cerita:

Untuk warna kulit (wajah dan leher) saya menggunakan warna #fce2c9, atau kamu juga bisa menggunakan warna sendiri di swatches. Sedangkan warna bajunya adalah #271428.
Oh iya, jangan lupa juga kelompokkan semua layer ke grupnya masing-masing. Sehingga susunannya:

Langkah selanjutnya adalah bagian mata, hidung, dan mulut. Tambahkan grup dengan nama mata yang letaknya di bawah rambut depan dan di atas wajah (di dalam grup kepala). Layer saat ini yang aktif adalah grup mata. Gunakan Pen Tool dengan Path Operations diset menjadi New Layer dan namakan, misalnya, outline.

Mulailah trace garis luar mata kiri. Jika semua sisi luar mata sudah selesai, maka sekarang trace sisi dalam mata. Namun Path Operations-nya diganti menjadi Substract Front Shape. Pilihan ini akan mengakibatkan path yang akan kita buat akan menghapus bagian path lainnya yang saling beririsan di layer yang sama. Ilustrasinya seperti ini:

Jika masih menggunakan Combine Shape

Jika menggunakan Substract Front Shape

Sekarang kita akan membuat iris matanya. Buat layer baru dan gunakan Elipse Tool. Secara default, Option Bar Elipse Tools akan mengikuti opsi dari Pen Tool sebelumnya. Buatlah sebuah lingkaran dengan sambil menekan tombol shift. Apakah lingkaran yang barusan kamu buat keluar dari area mata? Untuk menangani hal ini, gunakan clipping mask dengan cara klik kanan layer saat ini dan pilih Create Clipping Mask.

Selanjutnya buat efek bayangan matanya dengan cara buat sebuah layer baru dengan nama ‘shadow’ menjadi seperti ini:

Langkah 6: Shading
Ini adalah langkah yang paling memakan waktu karena di sini kita akan melakukan shading untuk menciptakan detailnya dan efek pencahayaan terang serta bayangan. Kita mulai langkah ini dengan melanjutkan proses sebelumnya yaitu bagian mata kiri.Di sini saya akan mengenalkan teknik masking untuk menciptakan transisi warna. Klik ikon Add Layer Mask yang ada di bawah Layer Panel (ikon ketiga dari kiri). Maka akan muncul dua thumbnail di satu layer saat ini. Klik thumbnail kanan untuk memulai masking.

Gunakan Brush Tool (shortcut: b) dan atur Option Bar kamu menjadi seperti ini:

Usapkan daerah bayangan yang dibuat tadi secara perlahan. Lakukan seterusnya menggunakan teknik clipping dan masking serta menggunakan Pen dan Brush Tool.

Kuncinya satu: kesabaran
- Jika suatu shape keluar dari shape dasarnya, gunakan clipping
- Jika ingin membuat transisi warna, gunakan masking dengan menggunakan Brush Tool.
- Sesuaikan Option Bar untuk Brush Tool dengan preferensi masing-masing
- Jika diameter lingkaran brush tidak sesuai, tekan tombol ‘[‘ atau ‘]’ untuk mengubah diameter
- Jika transisi terlalu kasar, kurangi opacity atau hardness yang terdapat di Option Bar
- Jika ingin membalikkan warna bayangan menjadi gelap kembali, tekan x, begitu pula sebaliknya

Nah, di titik ini sepertinya sudah lumayan sulit untuk menentukan gradiasi di wajah dan bibir. Untuk memudahkan menentukan area shading, gunakan Posterize dengan cara klik ikon Create New Fill or Adjustment Layer (ikon keempat dari kiri) yang ada di bawah Layer Panel > Lalu pilih Posterize. Atur sesuai dengan preferensi kamu hingga transisi bayangannya cukup jelas. Lakukan pula clipping layer posterize ini agar cukup gambar base nya saja yang terpengaruh (lihat gambar di bawah).

Sekarang beralih ke grup ‘mulut’ dan buat layer baru. Gunakan Pen Tool di area paling terang pada bibir lalu beri warna yang lebih terang dari warna dasarnya. Setelah itu gunakan Brush Tool setelah dibuat mask layer-nya.

Sebelum

Sesudah (Yep, masih belum sempurna)
Untuk detail kulit, kamu hanya perlu mengulang proses di atas dengan hanya menggunakan Pen dan Brush Tool dengan bantuan posterize agar menentukan kontur jadi lebih mudah. Oh oke, ga ‘hanya’ juga sih. By the way, tutorial ini masih terdapat banyak kekurangan karena masih banyak tips dan trik yang belum saya tahu mengenai Photoshop, khususnya di Vexel Art. Thank you.

Ubah level posterize sesuai preferensi kamu

Hasil akhir. Yep, Hayley yang dipaksa mirip
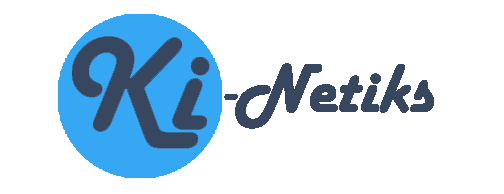
0 Response to "Cara membuat Vexel dengan Photoshop"
Post a Comment